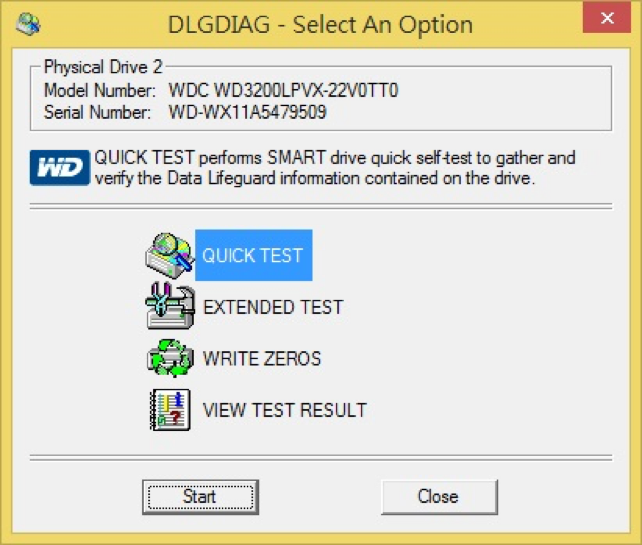簡易硬碟診斷
WD Data Lifeguard Diagnostic – 硬碟檢測及壞軌修復教學
當使用者使用硬碟發生異常而不能確定硬碟是否正常時, 可以透過WD提供的Data Lifeguard來做檢測, 若是一般邏輯性壞軌時,可能還可以透過這個工具來做修復. (※※※修復時可能會因此刪除檔案, 使用前請審慎評估風險.※※※)
Data Lifeguard Diagnostic for Windows
- -檔案名稱: Data Lifeguard Diagnostic for Windows
- -檔案大小: 小於 1MB
- -版本資訊: WinDLG_v1_28_Release_Notes.pdf
- -安裝系統: Windows
- -下載連結: WD網址
重要事項! 假如安裝了快顯封鎖程式,您或需要停用該程式以便下載軟體。
Windows 版本的 Data Lifeguard Diagnostics。它將會測試 WD 的內置式及外置式硬碟。此外,它可提供附連到系統的 WD ,硬碟機的型號和序號資料。
步驟指示
-
1
進入網址後,請下載 Data Lifeguard Diagnostic for Windows
-
2
解壓縮並執行程式 WinDlg.exe。假如運行 Windows較新版本,您將需要右按 WinDlg.exe 檔案並選擇「以系統管理員身分執行」。
-
3
請閱讀並接受授權協議以繼續。
-
4
在主程式畫面會有兩個視窗。在頂部的視窗,您將會見到在系統內有哪些硬碟可供測試之用。當中會顯示每個硬碟的型號、序號、容量和 SMART 狀態。底部的視窗則會顯示所選硬碟的分割資訊。
-
5
反白硬碟,然後選擇在頂行的圖示進行測試或執行 SMART 狀態。
-
6
當您選擇執行測試圖示後,「DLGDIAG - 選擇選項」視窗便會出現。
-
7
您會見到以下的選項:
- 快速測試 - 執行 SMART 硬碟快速自我測試以收集並驗證包含在硬碟內的 Data Lifeguard 資訊。
- 詳細測試 - 執行「全媒體掃描」以偵測壞磁區。測試可能需要數小時才能完成,要視乎硬碟的大小。
- WRITE ZEROS - 對硬碟進行「writes zeros」,並有「完全刪除」和「快速刪除」兩個選項。將會失去檔案系統及數據。
- 觀看測試結果 - 顯示最新的測試結果。
-
8
選擇您想要執行的測試,然後按「開始」按鈕。
-
9
測試完成後,會有一個訊息告知您測試通過 / 失敗。按一下「關閉」按鈕。
圖例步驟
Win dlg 這個是WD官方的檢測工具,請您在解壓縮之後安裝,然後執行:
-
1
開啟時,會先看到下列視窗,請勾選Accept,然後點選Next
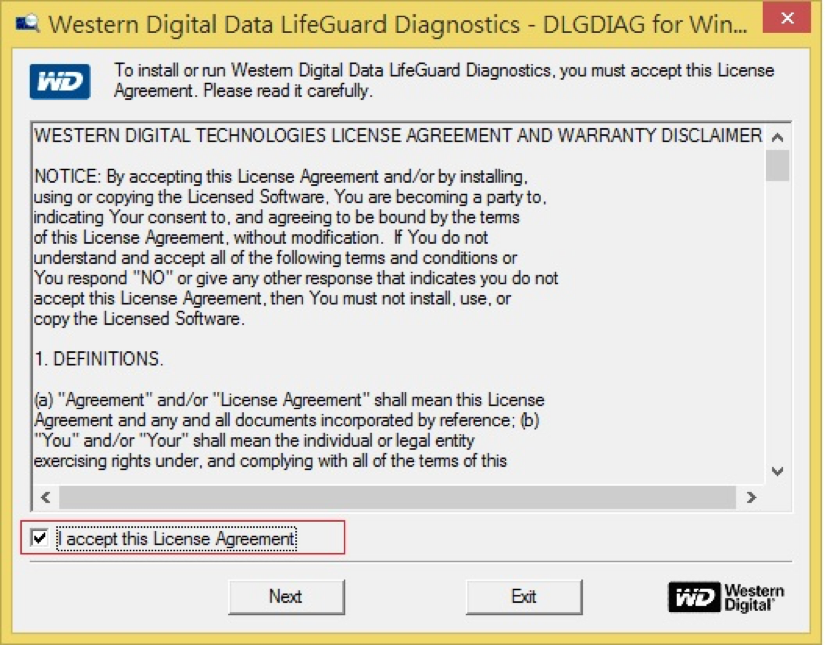
-
2
進去主要畫面後,點選所要檢測的硬碟,然後上方有個可查看SMART data的小圖示
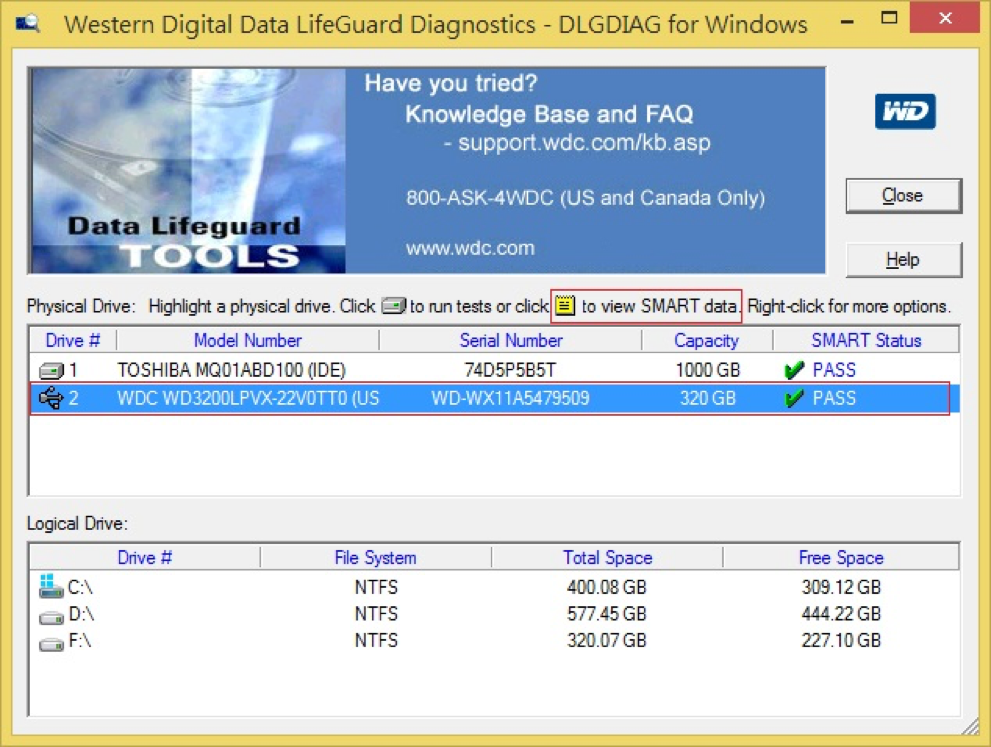
-
3
點選小圖示,就會跳出SMART(WD有支援的項目)的狀態
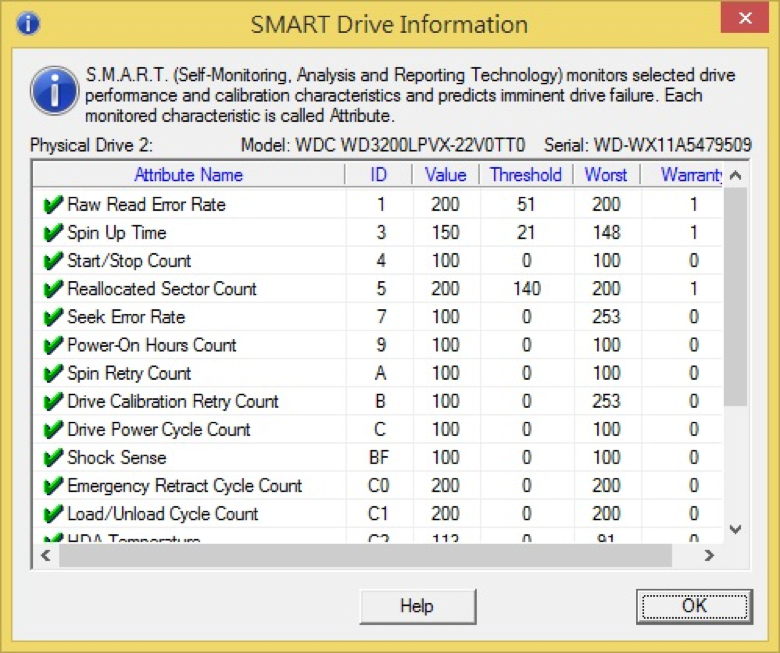
-
4
查閱SMART的狀態之後,回到主要畫面在所要檢測的硬碟上面點兩下進入測試選項畫面
- Quick Test---快速檢測,基本上約5分鐘可以完成測試
- Extended Test---完整測試,依照Capacity的大小,檢測時間會有所不同,若以320GB為例,預計約1小時左右會完成檢測
- Write Zeros---這個選項是Sector強制寫0
- View Test Result---這個選項是紀錄測試的結果